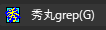tag: 秀丸エディタ
コマンド「hide」で秀丸エディタを立ち上げる方法

コマンド「hide」で秀丸エディタを立ち上げる方法を紹介します。 注釈: この方法はWindows 10/11で動作確認しています。 レジストリエディタを開きます。 HKEY_LOCAL_MACHINE\SOFTWARE\Microsoft\Windows\CurrentVersion\App Pathsに移動します。 App Pathsにhide.exeというキーを作成します。※このキー名の.exeの前がコマンド名になります。 hide.exeキーの(既定)に秀丸エディタの実行ファイルパスを設定します。私の環境では"C:\Program Files (x86)\Hidemaru\Hidemaru.exe"でした。 hide.exeキーのPathという文字列を作成します。 Pathのデータに秀丸エディタの実行ファイルがあるフォルダのパスを設定します。私の環境では"C:\Program Files (x86)\Hidemaru"でした。 これでWinキー+Rキーで表示される ファイル名を指定して実行 で、hideというコマンドで秀丸エディタを立ち上げることができるようになります。また、コマンドプロンプトではstart hideというコマンドで秀丸エディタを立ち上げることができます。 Windows Registry Editor Version 5.00 [HKEY_LOCAL_MACHINE\SOFTWARE\Microsoft\Windows\CurrentVersion\App Paths\hide.exe] @="\"C:\\Program Files (x86)\\Hidemaru\\Hidemaru.exe\"" "Path"="\"C:\\Program Files (x86)\\Hidemaru\\\"" 上記の内容を.regファイルに保存して実行すると、レジストリに設定が追加されます。