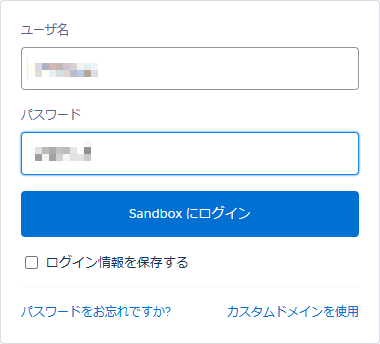Snipping Toolの使い方
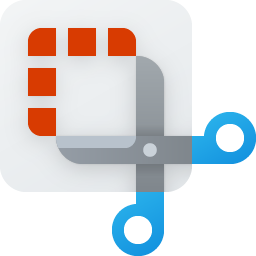
Snipping Toolとは Snipping Toolは、Windowsに標準搭載されているスクリーンショットツールです。画面の一部を切り取って保存したり、画面全体をキャプチャーしたり、録画したりすることができます。 Snipping Toolの起動方法 主に以下3つの方法で起動できます。 Winキーを押して、Snipping Toolと入力してEnterキーを押す。 Winキー + Shift + Sキーを押す。 Winキー + Rキーを押して、snippingtoolと入力してEnterキーを押す。 Snipping Toolの使い方 キャプチャー画像を保存する方法は以下の通りです。 カメラマークを選択する。 新規ボタンをクリックする キャプチャーしたい範囲を選択する。 名前を付けて保存ボタンをクリックする。 保存先とファイル名を入力して保存する。 キャプチャー動画をコピーする方法は以下の通りです。 ビデオマークを選択する。 新規ボタンをクリックする キャプチャーしたい範囲を選択する。 スタートボタンをクリックする。 画面録画する 停止ボタンをクリックする。 名前を付けて保存ボタンをクリックする。 保存先とファイル名を入力して保存する。 参考 Snipping Tool を使ってスクリーン ショットをキャプチャする