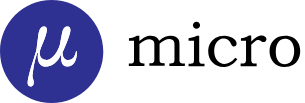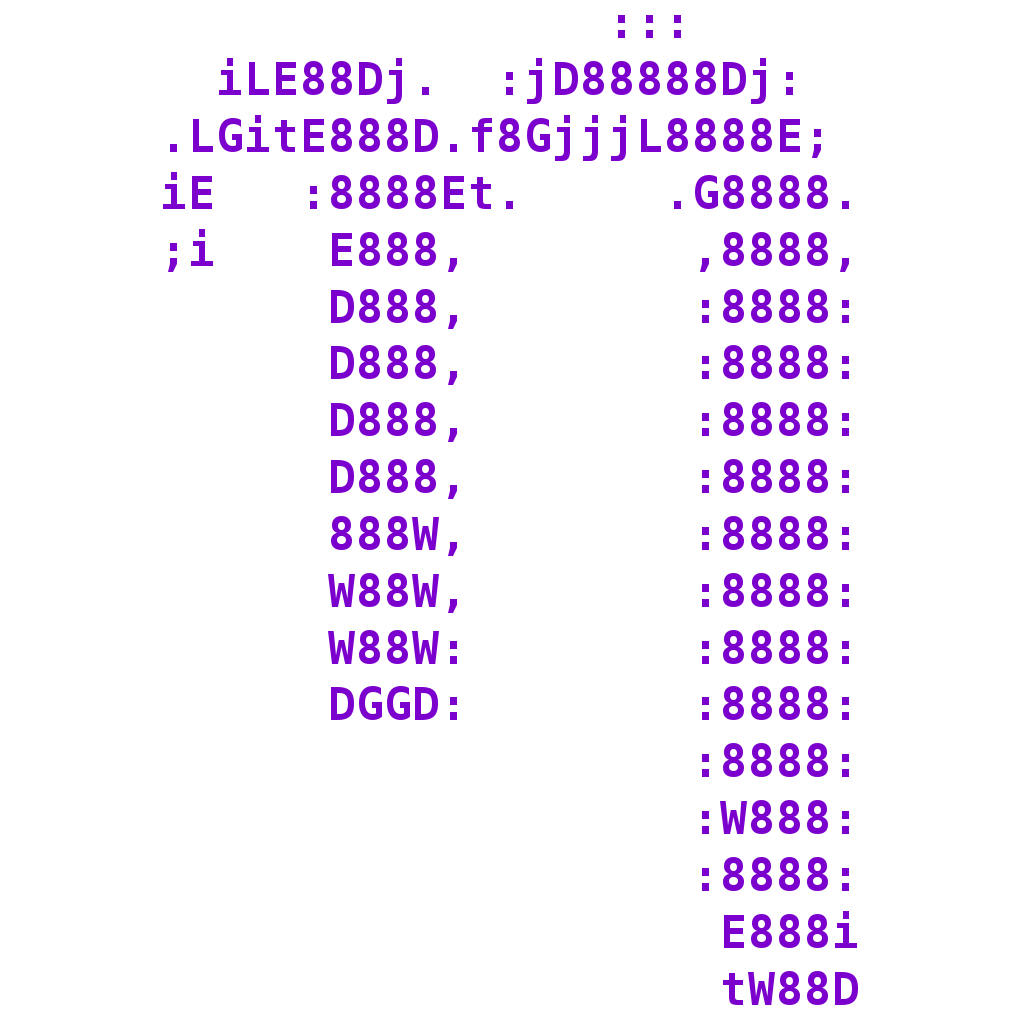vim入門

vim入門 ダウンロードとインストール https://www.vim.org/download.php 上記のサイトから、インストールしたいOSに合わせてモジュールをダウンロードおよびインストールします。 Windowsの場合はgvim_X.X.X_x64_signed.exeを選ぶとよいと思います。 起動方法 Windowsの場合は環境変数にvim.exeがあるフォルダーをPathに登録しておく必要があります。 起動方法 vim ファイル名を指定して起動する場合 vim filename.txt 終了方法 終了する場合は:(コロン)を入力後、qを入力して、Enterを入力 :q ファイルを更新していた場合は最後の変更が保存されていません(!を追加で変更を破棄)と表示されます。 内容を破棄して強制的に終了することができます。 :q! ファイルを書き込んで終了する場合は :wq 下記でも同じ意味となります。 :x また、Shiftを押しながらzを2回押すことでも終了できます。(:wqと同じ) モード vimにはコマンドモードと入力モードがあります。vimを起動した時点では、コマンドモードとなり、iキーを押すと入力モードに移行します。 入力モードでは文字通り入力が可能になります。入力モードからコマンドモードに移行するにはESCキーを押します。 この入力モードの切り替えがあるのが、vimの特徴となります。 カーソル移動とスクロール コマンドモードの際のカーソル移動とスクロールについてまとめます。 キー 説明 h(またはCtrl+H、BackSpace、←) 左に移動 j(またはCtrl+J・N,↓) 下に移動 k(またはCtrl+P、↑) 上に移動 l (またはSpace、→) 右に移動 + (またはEnter) 次の行の先頭に移動 - 前の行の先頭に移動 Ctrl+B(またはPageUp) 上方向にスクロール Ctrl+F(またはPageDown) 下方向にスクロール Ctrl+U 上方向に半スクロール Ctrl+D 下方向に半スクロール Ctrl+Y 上方向に1行スクロール Ctrl+E 下方向に1行スクロール z Enter カーソル行を画面上部にスクロール z ....