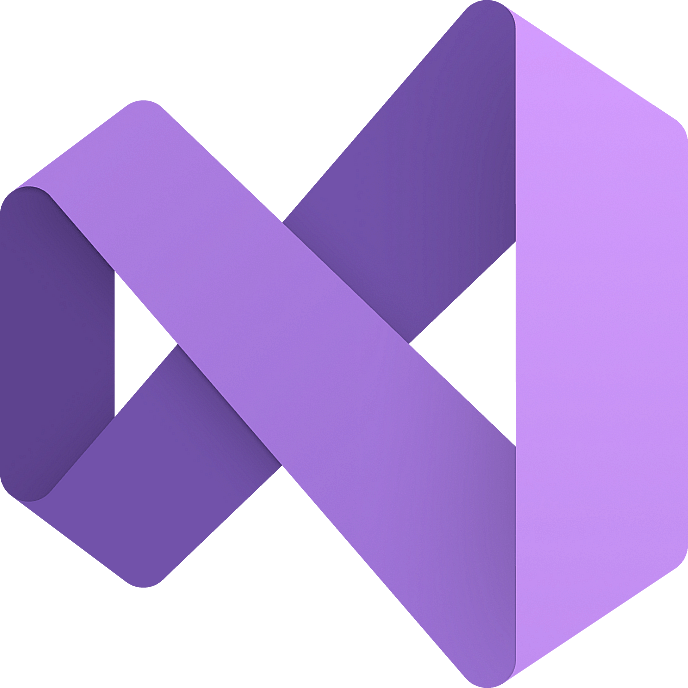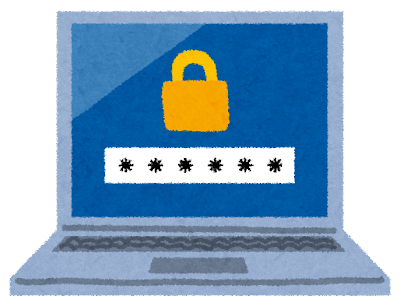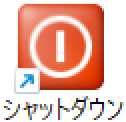Microsoft Wordのショートカット一覧
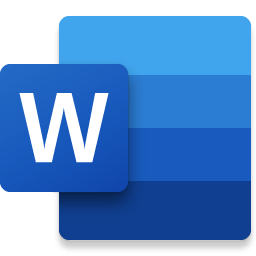
ショートカット一覧 ショートカットキー 説明 Ctrl + B 太字にする Ctrl + I 斜体にする Ctrl + U 下線を引く Ctrl + E 中央揃え Ctrl + L 左揃え Ctrl + R 右揃え Ctrl + ] フォントサイズを大きく Ctrl + [ フォントサイズを小さく Ctrl + C コピー Ctrl + V 貼り付け Ctrl + X 切り取り Ctrl + Z 元に戻す Ctrl + Y 取り消した操作をやり直す Ctrl + A 全てを選択 Shift + 矢印キー 範囲を選択 Ctrl + F テキストを検索 Ctrl + H テキストを置換 Ctrl + P 印刷プレビュー表示 Ctrl + S 文書を保存 F12 名前を付けて保存 Ctrl + Home 文書の先頭に移動 Ctrl + End 文書の末尾に移動 参考 Word のキーボード ショートカット