Windowsで普段使うちょっとした小技集です。Windowsを使い始めの方に読んでもらえれば幸いです。 Windows 11を想定していますが、多くのものがWindows 10でも使えると思います。
ウィンドウを閉じる
- ウィンドウがアクティブになっている状態で
Alt + F4 - ウィンドウがアクティブになっている状態で
Ctrl + W。タブまたはウィンドウを閉じる(対応しているアプリケーションのみ) - ウィンドウのタイトルバーの左のアイコンをダブルクリックする
- ウィンドウのタイトルバーの
×をクリックする
デスクトップの表示
Win + D。2回押すと元のウィンドウ状態に戻ります。1瞬だけデスクトップを表示したいとき便利です。Win + M。全アプリの最小化。2回押しても元には戻りません。
音声入力
Win + H。音声入力を開始する。音声入力を終了するにはEscまたは再度Win + Hを押す。
エクスプローラで旧来の右クリックメニューを表示する
Shift + F10またはアプリケーションキーを押す。アプリケーションキーはキーボードの右下にあるキーです。
範囲を選択して画面をキャプチャー
Win + Shift + Sで範囲を選択して画面をキャプチャーできます。Win + Print Screenまたは単にPrint Screenで全画面をキャプチャーできます。 (Winをつけた場合は、C:\Users\ユーザ名\Pictures\Screenshotsにキャプチャー画像が出力されます。)Alt + Print Screenで現在のウィンドウをキャプチャーできます。
タスクバーに登録されたアプリの起動
Win + 数字キーでタスクバーに登録されたアプリを起動できます。
例えばWin + 1を押すとタスクバーの1番左のアプリが起動します。Win + Tでタスクバーのアイコンにフォーカスを移動でき、続けて複数回Win + Tを押したり、←または→で選択を移動させEnterキーで選択されたアプリを起動できます。
拡大/縮小
Win + +でWindowsの拡大鏡が起動します。さらにWin + + or -で画面の拡大/縮小ができます。- メモ帳やブラウザなど
Ctrl + + or -で拡大/縮小できる(対応しているアプリのみ)
Windowsのロック
Win + LCtrl + Alt + Del→SpaceorEnter
Windowsのシャットダウン
Win + MやWin + Dでデスクトップ表示した状態やWin + TやWin + Bでタスクバーがアクティブな状態でAlt + F4を押すと下記のようなダイアログが表示されるので「シャットダウン」が選択されているのを確認してEnterWin + R→Alt + F4→Alt + F4でも可。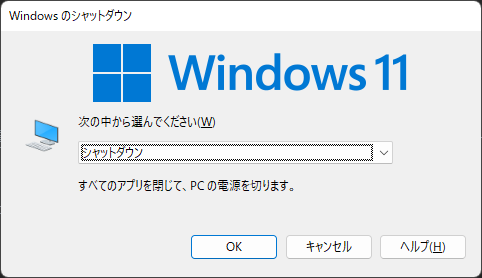
Win + X→U→Uでシャットダウンできます。- コマンドプロンプトまたは
Win + Rの「ファイル名を指定して実行」でshutdown /s /t 0と入力するとシャットダウンできます。追加で/fをつけると強制シャットダウンになります。
Windowsの再起動
Win + MやWin + Dでデスクトップ表示した状態やWin + TやWin + Bでタスクバーがアクティブな状態でAlt + F4を押すと下記のようなダイアログが表示されるので1回↓を押して「再起動」を選択してEnterWin + R→Alt + F4→Alt + F4でも可。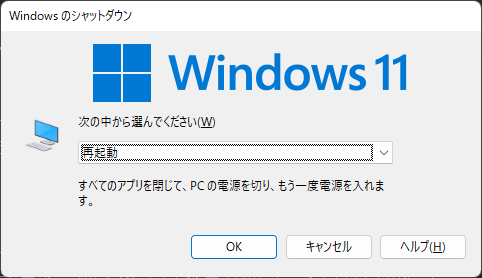
Win + X→U→Rで再起動できます。shutdown /r /t 0で再起動できます。追加で/fをつけると強制再起動になります。
Windowsのスリープ
Win + MやWin + Dでデスクトップ表示した状態やWin + TやWin + Bでタスクバーがアクティブな状態でAlt + F4を押すと下記のようなダイアログが表示されるので1回↑を押して「スリープ」を選択してEnterWin + R→Alt + F4→Alt + F4でも可。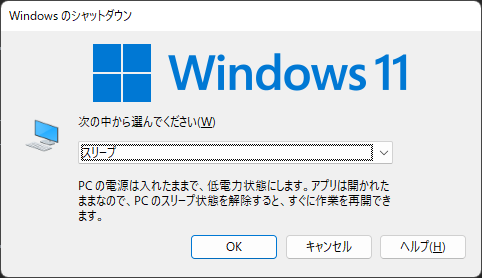
Win + R→またはコマンドプロンプトでrundll32.exe powrprof.dll,SetSuspendStateと入力すると休止状態にできます。
Windowsのサインアウト(ログオフ)
Win + MやWin + Dでデスクトップ表示した状態やWin + TやWin + Bでタスクバーがアクティブな状態でAlt + F4を押すと下記のようなダイアログが表示されるので2回↑を押して「サインアウト」を選択してEnterWin + R→Alt + F4→Alt + F4でも可。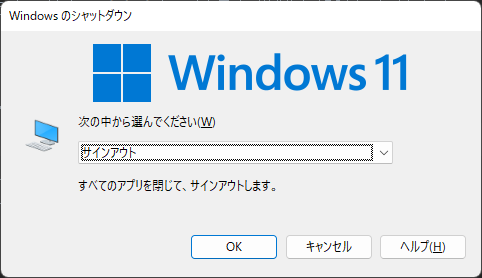
Win + X→U→ICtrl + Alt + Del→2回Tabor 2回↓→EnterorSpacelogoffでサインアウト(ログオフ)できます。
キーボードでウィンドウを移動
Win + ←:左に移動Win + →:右に移動Win + ↑:上に移動/最大化Win + ↓:下に移動/最小化Win + Shift + ← or →:マルチモニター間を移動Win + Alt + ← or → or ↑ or ↓:最大化・最小化せずにウィンドウ移動- 最小化されていない状態で
Alt + Speaceの後にMその後、矢印キーで移動。
※マウスカーソルにウィンドウが追従する状態となるため、画面外にウィンドウが表示されている状態でも救出することができます。
タスクマネージャーでプロセスを終了
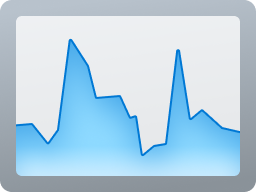
Ctrl + Shift + Escでタスクマネージャーを起動できます。Ctrl + Tabでタブを切り替えられます。詳細でタブでTabを押した後、キーボードの英数入力でプロセスを前方一致検索できます。- プロセス名が選択されている状態で
Deleteキー、続いてEnterキーを押すとプロセスを終了できます。
コマンドでプロセス名を指定して終了
taskkill /f /im プロセス名でプロセスを終了できます。 例えば、taskkill /f /im explorer.exeでエクスプローラーを終了できます
タスクバーのアイコンから複数同じプログラムを起動
- タスクバーで
Shiftキーを押しながら左クリックすると、複数同じプログラムを起動できます。(複数起動対応のアプリのみ)
管理者権限でプログラムを起動
Ctrl + Shiftを押しながらプログラムを起動すると管理者権限でプログラムを起動できます。
エクスプローラーを起動
Win + Eでエクスプローラーを起動できます。Win + Rで「ファイル名を指定して実行」を表示しexplorerと入力してEnterCtrl + Shift + Nで新しいフォルダを作成できます。
エクスプローラーで開いている場所でコマンドプロンプトを開く
- Windows 11だと右クリックメニューの「ターミナル」からコマンドプロンプトを起動できます。
- また、アドレスバーに
cmdと入力してEnterキーを押すとコマンドプロンプトを起動できます。
クリップボード履歴を表示
Win + Vでクリップボード履歴を表示できます。 過去にコピーしたテキストや画像を選択すると再度コピーできます。
ファイル名を指定して実行
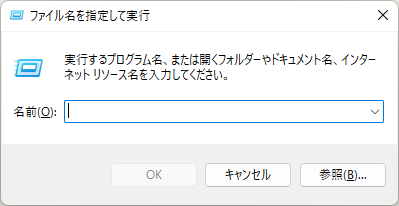
Win + Rで「ファイル名を指定して実行」が起動できます。
以下いくつか「ファイル名を指定して実行」またはコマンドプロンプトで実行できるコマンドの紹介します。
Edgeを開く
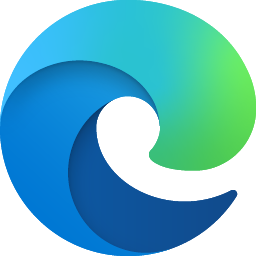
msedgeと入力してEnter
Internet Explorer 11(IE11)を開く

powershell.exe -Command "(New-Object -ComObject InternetExplorer.Application).Visible = $true"と入力してEnter
ターミナルを開く
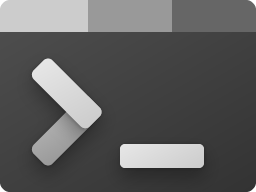
wtと入力してEnter
コントロールパネルを開く
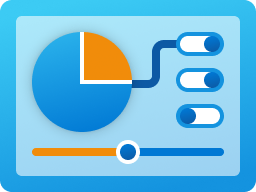
controlと入力してEnterexplorer.exe shell:::{26EE0668-A00A-44D7-9371-BEB064C98683}でも開けます。
メモ帳を起動
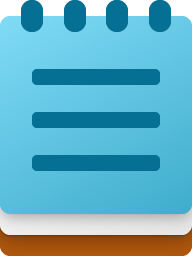
notepadと入力してEnter
電卓を起動
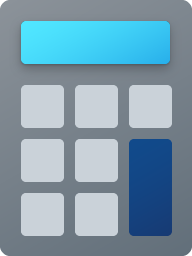
calcと入力してEnter
ペイントを起動

mspaintと入力してEnter
PowerShellを起動
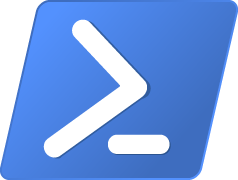
powershellと入力してEnter
Visual Studio Codeを起動
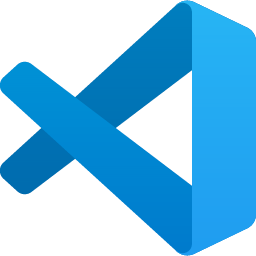
codeと入力してEnter
Excelを起動
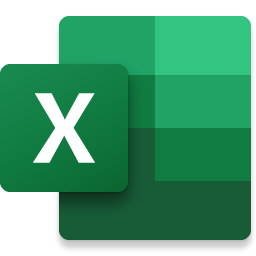
excelと入力してEnter
※Excelがインストールされている場合のみ。
Wordを開く
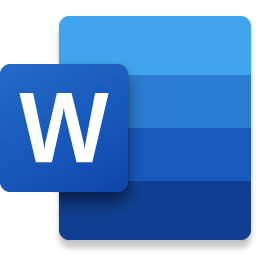
winwordと入力してEnter
※Wordがインストールされている場合のみ。
PowerPointを開く
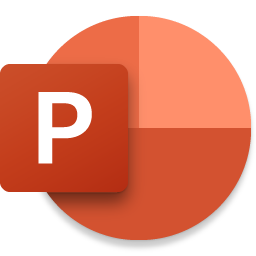
powerpntと入力してEnter
※PowerPointがインストールされている場合のみ。
システム構成を開く
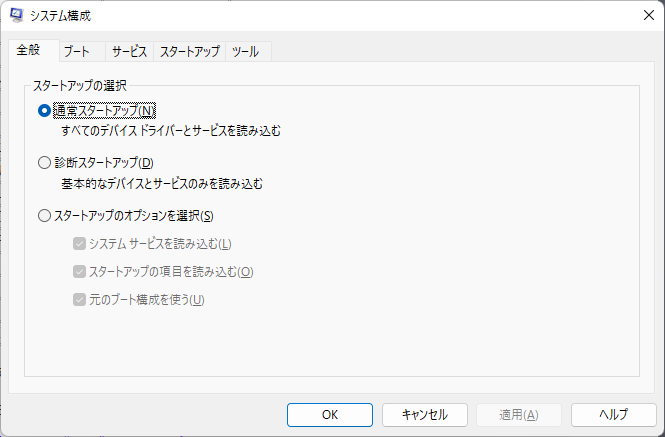
msconfigと入力してEnter
システムのプロパティを開く
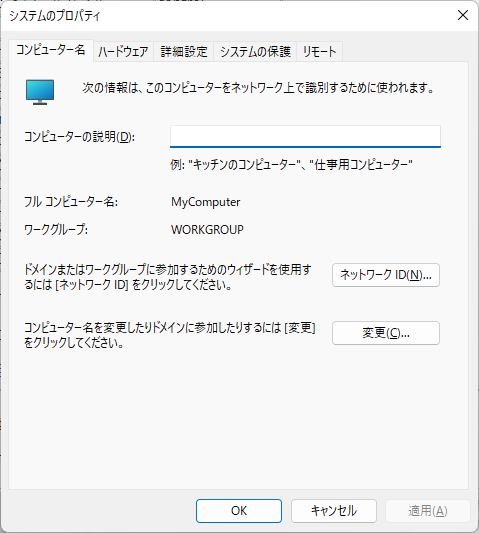
sysdm.cplと入力してEnter
Windowsのバージョン情報を開く
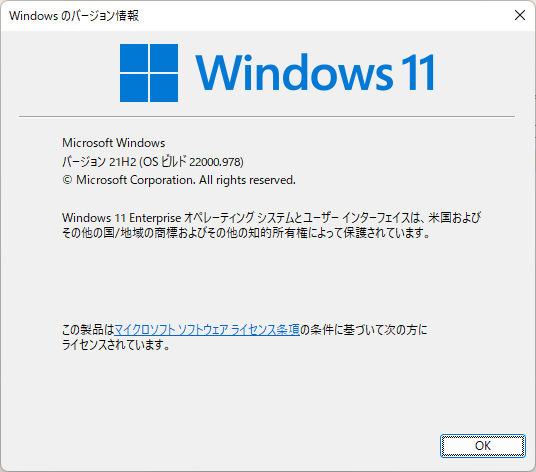
winverと入力してEnter
スクリーンキーボードを開く

oskと入力してEnter
ワードパッドを開く

wordpadまたはwriteと入力してEnter
レジストリエディタを開く
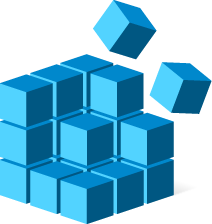
regeditと入力してEnter
プログラムと機能を開く
explorer.exe shell:::{7b81be6a-ce2b-4676-a29e-eb907a5126c5}と入力してEnter
キーボードのプロパティを開く
explorer.exe shell:::{725BE8F7-668E-4C7B-8F90-46BDB0936430}と入力してEnter
マウスのプロパティを開く
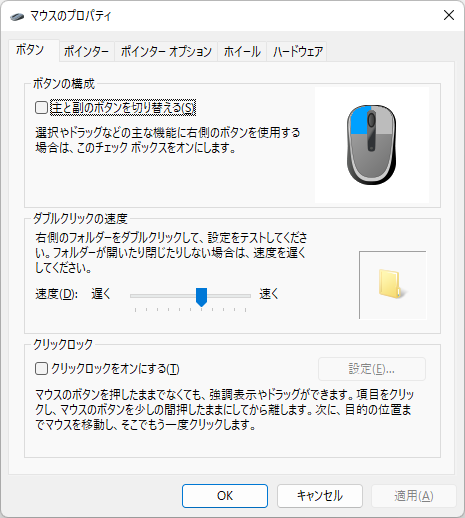
explorer.exe shell:::{6C8EEC18-8D75-41B2-A177-8831D59D2D50}と入力してEnter
サウンドを開く
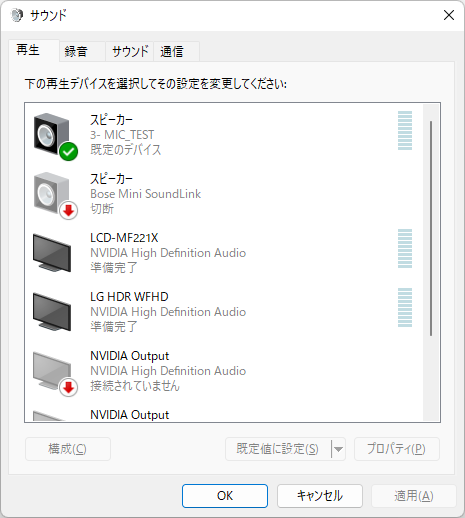
explorer.exe shell:::{F2DDFC82-8F12-4CDD-B7DC-D4FE1425AA4D}と入力してEnter
ユーザーアカウントを開く
explorer.exe shell:::{60632754-c523-4b62-b45c-4172da012619}と入力してEnter
標準メッセージボックスの文字列をコピー
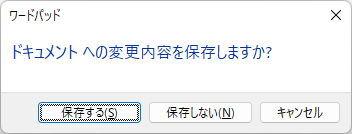
Ctrl + Cで標準のメッセージボックスの文字列をコピーできます。 上記のメッセージボックスをコピーすると下記がクリップボードにコピーされます。
[Window Title]
ワードパッド
[Main Instruction]
ドキュメント への変更内容を保存しますか?
[保存する(S)] [保存しない(N)] [キャンセル]
コマンドプロンプトの出力をクリップボードに格納
echo "hello" | clipなどコマンドの後ろに | clip(パイプ+clip)をつけると標準出力をクリップボードにコピーできます。
フォルダー階層をテキスト出力
コマンドプロンプトでtreeコマンドでフォルダー階層をツリー形式で出力できます。
出力サンプル
C:.
├─.idea
│ └─libraries
├─binaryeditorbz
├─blog
│ ├─archetypes
│ ├─content
│ ├─data
│ ├─layouts
│ ├─static
│ └─themes
│ └─PaperMod
│ ├─.git
│ │ ├─branches
│ │ ├─hooks
│ │ ├─info
│ │ ├─logs
│ │ │ └─refs
│ │ │ ├─heads
│ │ │ └─remotes
│ │ │ └─origin
│ │ ├─objects
│ │ │ ├─info
│ │ │ └─pack
│ │ └─refs
│ │ ├─heads
│ │ ├─remotes
│ │ │ └─origin
│ │ └─tags
│ ├─.github
│ │ ├─ISSUE_TEMPLATE
│ │ └─workflows
│ ├─assets
│ │ ├─css
│ │ │ ├─common
│ │ │ ├─core
│ │ │ ├─extended
│ │ │ ├─hljs
│ │ │ └─includes
│ │ └─js
│ ├─i18n
│ ├─images
│ └─layouts
│ ├─partials
│ │ └─templates
│ ├─shortcodes
│ └─_default
│ └─_markup
(以下略)
