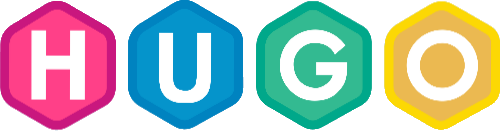HUGOのインストール
ダウンロード
上記のサイトから、環境に合わせたWindowsのモジュールをダウンロードして展開する。 私の場合は「hugo_0.102.3_Windows-64bit.zip」をダウンロードしました。
展開
ダウンロードしたzipファイルを展開して、その中にあるhugo.exeを例えばC:\bin等のフォルダを作ってそこにコピーします。
環境変数に登録
任意の場所からhugo.exeを実行するために環境変数に登録します。 Windows11での操作になりますが、下記のような手順で登録できると思います。
- Win+Pauseボタンを押してバージョン情報を開く
- システムの詳細設定をクリックする
- 環境変数をクリックする
- Pathを選択して編集をクリックする
- 新規をクリックして、新しい行に「C:\bin」と入力してOKでダイアログを閉じる
ブログをプレビューする
コマンドプロンプトでHUGOブログのフォルダに移動して、下記のコマンドを実行する。
hugo server -D
実行結果は下記。(-Dはドラフトの記事を表示するオプションです。)
C:\Users\win11\IdeaProjects\kenji.blog>hugo server -D
Start building sites …
hugo v0.102.3-b76146b129d7caa52417f8e914fc5b9271bf56fc windows/amd64 BuildDate=2022-09-01T10:16:19Z VendorInfo=gohugoio
| JA
-------------------+-----
Pages | 39
Paginator pages | 0
Non-page files | 7
Static files | 0
Processed images | 0
Aliases | 13
Sitemaps | 1
Cleaned | 0
Built in 161 ms
Watching for changes in C:\Users\win11\IdeaProjects\kenji.blog\{archetypes,content,themes}
Watching for config changes in C:\Users\win11\IdeaProjects\kenji.blog\config.toml
Environment: "development"
Serving pages from memory
Running in Fast Render Mode. For full rebuilds on change: hugo server --disableFastRender
Web Server is available at http://localhost:1313/ (bind address 127.0.0.1)
Press Ctrl+C to stop
アドレスは実行時に出力されるので(上記の例ではhttp://localhost:1313/)、ブラウザにアドレスをコピーする。
プレビューはファイルが保存されるたびに自動更新される。
プレビュー終えるにはコマンドプロンプトでCtrl+Cを入力する。